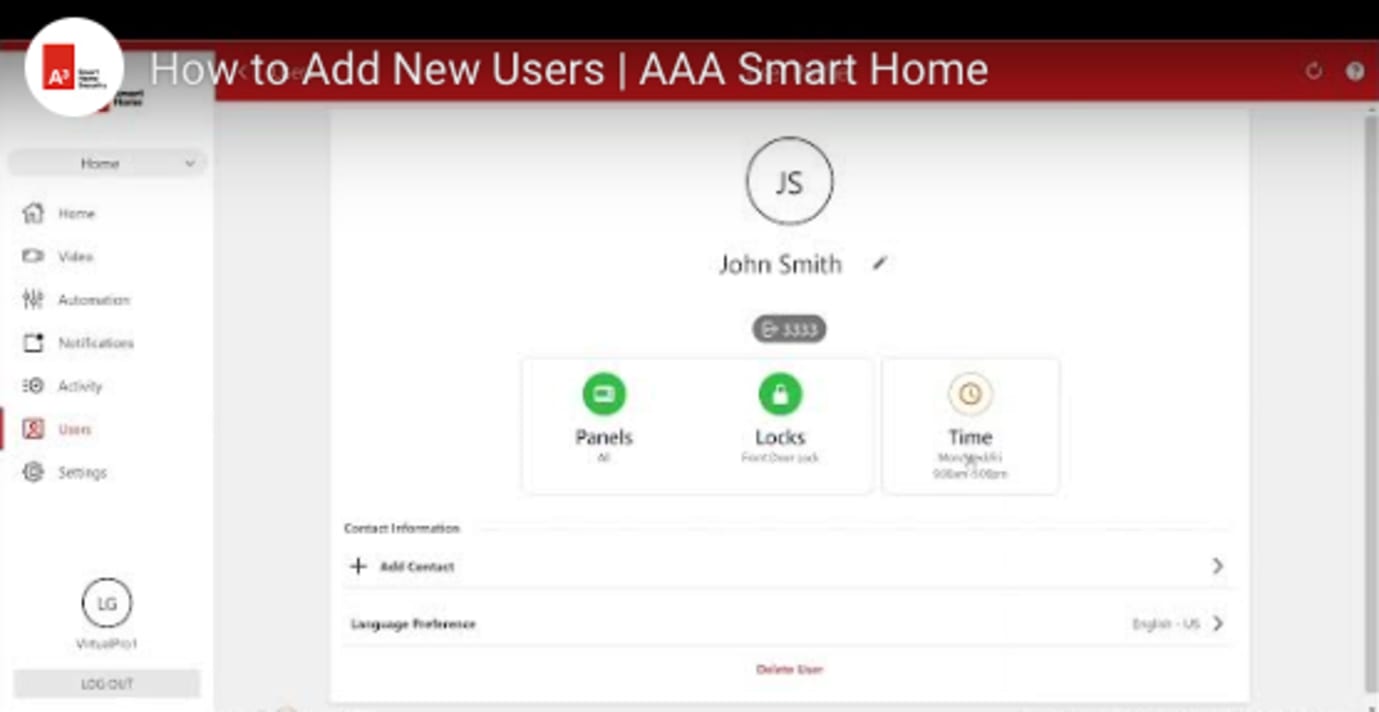How to Set up and Manage Additional Users to Your Account
AAA Smart Home Security

How to Set up and Manage Additional Users to Your Account
Even if you live alone, there is likely someone you trust enough to give the keys to your home once in a while. Letting your child, spouse, babysitter or parent arm and disarm your security system can simplify visits, work and life in general. What if you could simply give or take away access to your home security system from your computer or smartphone?
Here at AAA Smart Home, we like to make things reliable and user-friendly. So, we’ve put together a video and guide to set up and manage new and temporary users. In this video, we’ll go over how to add, edit, or delete users, as well as manage their access. Plus, you can select whether they should be able to access your system all the time, sometimes, or for a brief period.
Additional users and their access can be added and edited using the AAA Smart Home website or mobile app. Ready to get started? Watch the video, or use the step-by-step guide below. Pro-Tip: The security system must be disarmed to add or update user codes.
To add or edit secondary user information using the Customer Website
- Click the user's current name.
- Enter the desired first and last name.
- Click Save.
- Click Panels.
- In Access Code, enter the user's desired code.
- Click to toggle what parts of the system the user has access to.
- Click Save. Allow a few minutes for the changes to apply to the devices.
- Click Time.
- Select the desired time frame the user code has access to the devices.
- Click Save.
- Mobile Number to add the user's phone number. This allows the user to be set up with SMS text notifications to their phone.
- In Mobile Number (SMS) enter the user's phone number.
- Using the Country dropdown menu, select the country the mobile number is from.
- Using the Carrier dropdown menu, select the cellular provider of the mobile number.
- Click Save.
- Email Address to add the user's email address. This allows the user to be set up with email notifications.
- In Email Address enter the user's email address.
- Using the Email Format dropdown menu, select the format the user would like to receive email notifications (i.e., HTML, Email Format, or Plain Text). (Pro-Tip: HTML will have images and formatted text, whereas plain text will just have, well, plain text. It's a little more reliable for most email providers, and always a safe bet.)
- Click Save.
- In Contact Information, click to select the email address or mobile number to remove.
- Click Delete for the contact information to be removed.
- Click Delete to confirm deleting the contact information.
- In Contact Information, click to select the email address or mobile number to edit.
- Click the Enabled toggle switch to disable or enable the contact information.
- Click Save.
- Click Language Preference.
- Click to select the user's language preference.
- Click Save.
To add or edit secondary user information using the A3 Smart Home app:
- Tap the user's current name.
- Enter the desired first and last name.
- Tap Save.
- Tap Panels.
- In Access Code, enter the user's desired code.
- Tap to select what parts of the system the user has access to.
- Tap Save. Allow a few minutes for the changes to apply to the devices.
- Tap Time.
- Select the desired time frame the user code has access to the devices.
- Tap Save.
- Mobile Number to add the user's phone number. This allows the user to be set up with SMS text notifications to their phone.
- In Mobile Number (SMS) enter the user's phone number.
- Using the Country dropdown menu, select the country the mobile number is from.
- Using the Carrier dropdown menu, select the cellular provider of the mobile number. If the provider is not listed but the user wants to receive SMS text notifications, see Create text (SMS) notifications when a cell carrier is not an option.
- Tap Save.
- Email Address to add the user's email address. This allows the user to be set up with email notifications.
- In Email Address enter the user's email address.
- Using the Email Format dropdown menu, select the format the user would like to receive email notifications (i.e., HTML or Plain Text).
- Tap Save.
- In Contact Information, tap to select the email address or mobile number to remove.
- Tap Delete for the contact information to be removed.
- Tap Delete to confirm deleting the contact information.
- In Contact Information, tap to select the email address or mobile number to edit.
- Tap the Enabled toggle switch to disable or enable the contact information.
- Tap Save.
- Tap Language Preference.
- Tap to select the user's language preference.
- Tap Save.
There you have it, the step-by-step guide to adding and managing additional users. Let us know your feedback in the comments — and make sure to share this with other AAA Smart Home Members you know. Still need help? Call our expert support team at 800-669-7779.
Get started protecting your home today!
Need advice building your system?
Fill out the form, call us at 844-453-4100, or visit your local AAA Branch.