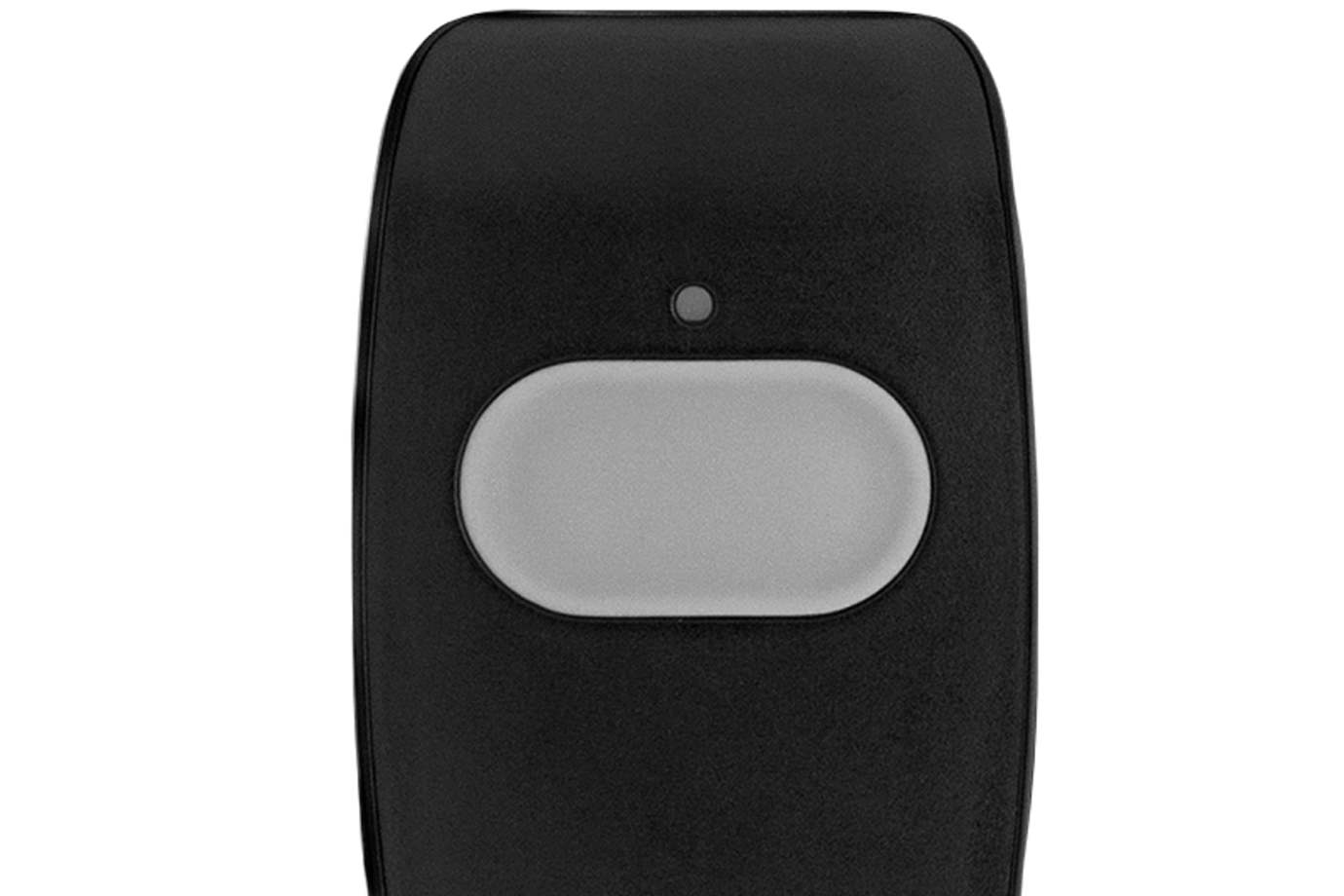Installing Your Premium Indoor Camera
Premium Indoor Camera Install Guide PDF
This 1080p resolution camera provides great live views and recording inside your home, with infrared night vision, High Dynamic Range for excellent contrast and color, and a 117° view.
It has the availability to use audio as well.
Easy-to-access viewing gives you the benefit of being able to monitor activity inside your home at any time.
Installation parts
- Indoor camera
- Power adaptor
- Mounting plate
- Screws and wall anchors

What you’ll need
- An active non-switched outlet within the home
- Active WiFi inside home provided by an internet service provider
- Phillips screwdriver (if mounting to a wall)
- Smart Gateway (included, and pre-configured to your camera)
Choosing a location
The benefit to having a wireless communicating indoor camera is that the cameras are relatively easy to move virtually anywhere. The camera is best placed on a flat surface, like a shelf, or mounted on a wall, allowing it to overlook a room.
Keep in mind that proximity to your WiFi does impact your camera’s quality of function, so don’t place it too far away from the router.
There is no set distance, however, as WiFi in each house can vary depending on the speed, strength, and equipment being used.
Installation instructions
1. Make sure that your Smart Gateway is powered up and connected to your router (see separate quick install guide for this device). The Gateway will provide a dedicated network for your cameras in your system.

2. Remove the camera and power cord out of the box, and attach the cord to the slot located in the back of the camera.
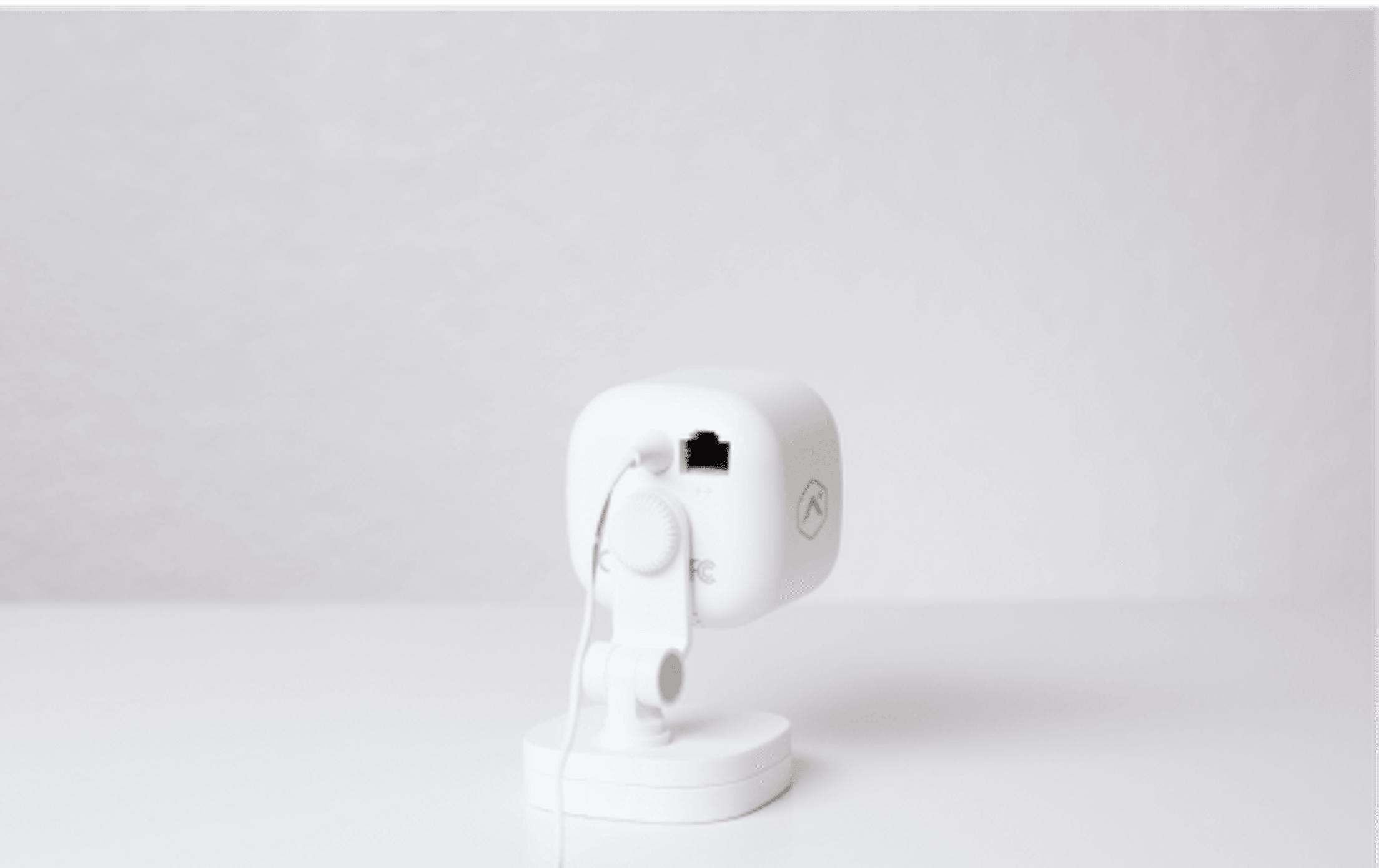
3. Plug the camera into the designated non-switched outlet.

4. Place the camera in the chosen location and wait for the camera to power up. This can take up to 5 minutes. The camera’s light will be flashing red as it powers up.

5. Ensure the camera is fully powered up and connected to your system, by looking for a solid green light in front of the camera.

Optional wall mount
Your camera can also be fixed to a wall, overlooking a room. To do so:
1. Secure your mounting plate to your chosen surface, using the screws provided and a Phillips screwdriver.

2. Then attach the camera to the mounting plate.


Testing your device
Log into your web account, go to Video in the main menu, and select the Live Video function to see the camera's functionality.
Controlling your device
Your cameras can be controlled multiple ways with multiple functions. The following list will include some different ways to use your camera(s), depending on your preference.
To stream the camera to your web account:
- Log into your web account
- Click Video in the main menu
- Click Settings (located in the upper middle)
- Scroll down to the second-to-last option (Stream live video to panel)
- Select the cameras you’d like to stream, or Enable all if there are multiple cameras
- Click Save.
To set up rules for your camera from your web account:
Note: The instructions below apply to all rules except Video Analytics, which helps detect vehicles, humans, and animals. Video Analytics are more suitable for outdoor cameras and will require additional steps. You can refer to the help section of your web account to learn more.
- Log into your web account.
- Click Video.
- Click Recording Rules.
- Click + Add Rule.
- Click to select the type of rule to create. The types of rules available depend on what is enrolled on your system (e.g., Alarm, Video Motion Detection (VMD), Sensor Opened or Closed, etc.)
- Enter a name for your recording rule
- Configure your rule settings as desired. Rule settings depend on which rule is being created
- In Video Clip Recipients, click + Add Recipient and follow the prompts if you’d like to receive notifications
- Verify the recording rule is configured with the desired settings
- Click Save.
For full capability of your indoor camera, refer to the help guide found under the “?” Symbol in the upper right hand corner of your online account, or under Support/Help documentation found in your app menu.
Other Device Install Guides
When pressed within range of your panel, the panic button alerts your system to dispatch medical, fire, or police first responders in case of an emergency.
Your Lamp Plug lets you turn a lamp on and off, or dim it (if the lamp has a dimming bulb), using your control panel or mobile app. It plugs into any standard outlet.
Entry sensors help protect your home's main entry points by alerting you when a door or window are open
Your keyless Smart Door Lock with a lever lets you conveniently unlock and lock your door with a backlit touchscreen keypad, rather than having to carry around keys that can get lost.
Your carbon detector alerts you to the presence of carbon monoxide in your home.