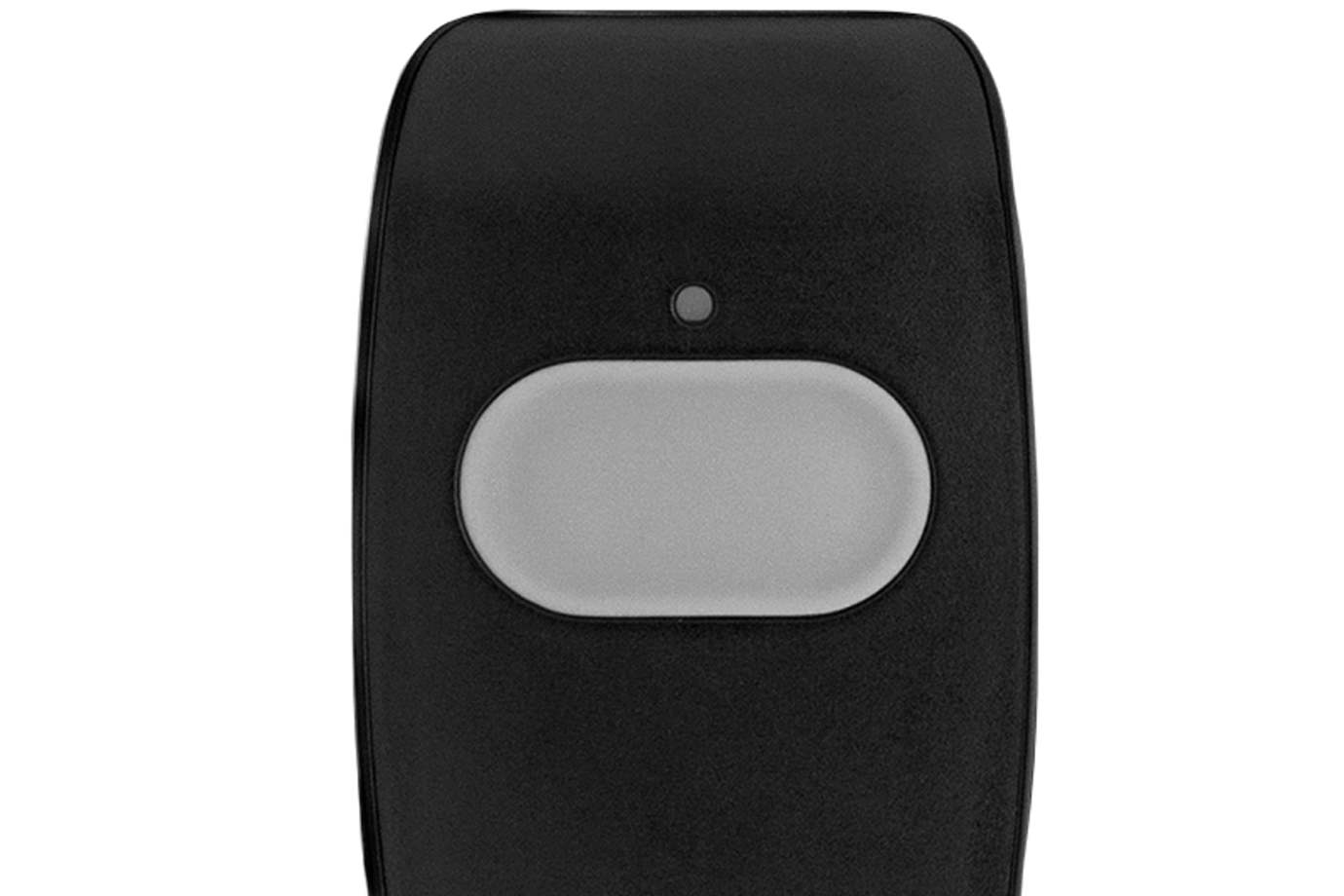Installing Your Smart Door Lock
Smart Door Lock No Lever Install Guide PDF
Your keyless smart door lock lets you conveniently unlock and lock your door with a backlit touchscreen keypad, rather than having to carry around keys that can get lost.
You can also create entry codes for friends and family, and automate your lock with schedules and rules based on your home, life, and security system.
Installation parts
- Your door lock, which includes: Exterior touchscreen keypad Interior lock Interior mounting plate Battery cover
- Deadlatch
- Strike plate
- 2 long through bolts
- 4 wood mounting screws
- 3 small machine screws
- 4 AA batteries
- And a door installation template

Tools you’ll need
- Phillips Screwdriver
Checking door specs
The Smart Door Lock can go on any standard exterior or interior door that you wish to control, as long as the frame can support the lock.
The door should be no thicker than 2 inches. The Smart Door Locks we provide can support any door handle except 1-piece handle-and-deadbolt combinations.
Check the door installation template provided with your package, to make sure your door thickness, and the holes for the lock and deadlatch are the right measurements.
If you have any questions about the compatibility of your door, reach out to a virtual Smart Home Pro.

Installation instructions
1. Carefully remove the old door lock from your door.
2. Remove the pre-programmed lock from your device box.
3. Install the deadlatch into the door, securing it with 2 wood screws. Make sure the latch is in the unlocked, horizontal position; that its up arrow is facing up; and that its center hole is in the middle of the door hole.
If necessary, you can elongate the deadlatch by pressing the black button on the bottom.


4. Attach the strike plate on the door frame, using the other 2 wood screws.
5. Place the lock keypad on the exterior side of the door, sending the cable indoors through the hole in the door.


6. Take the mounting plate, and guide the cable through its hole, as you place the plate against the inside of the door. Make sure the cable is tucked into the slot in the mounting plate.
Secure the mounting plate on the interior side of the door frame with the 2 long bolts provided.

7. Now, take the cable and attach it to the adaptor in the interior lock. Make sure the cable sits on the inside of the cable hook.

8. Place the locking mechanism into the door, with the shaft on the interior lock going into the latch hole.
9. Remove the battery cover from your interior lock. Then, secure the interior lock to the mounting plate frame with the 3 small machine screws provided.

10. Insert the 4 AA batteries into the lock. Reattach the battery cover, and power up the device by placing your hand on the keypad. You can test the locking mechanism by manually turning the lock.



11. Set up your master code by pressing the gear icon in the bottom right of your lock keypad, followed by a 4-8 digit combination, then pressing the gear icon again. You can also set up the master code in your web account.

Creating user PIN codes
You can create up to 100 user PIN codes with your lock. You’ll need to set up your master PIN first.
To create a user code:
- Enter your master PIN, then press the gear icon
- Press 2, followed by the gear icon
- Press 1, followed by the gear icon
- Enter the user number (1-100), followed by the gear icon
- Enter a 4-8 digital user PIN, followed by the gear icon
Ways to test your door lock
- Manually lock and unlock your door
- From your control panel, slide over to the door lock window and lock or unlock remotely
- Lock and unlock from the A3 Smart Home app
Controlling your door lock
After your panel recognizes your door lock, you can customize any of the fields you’d like in the default device information.
You’ll be able to turn your door lock using your panel and mobile app.
You can also create rules based on events (e.g. lock or unlock your door when you arm/disarm your system) or a schedule in your web account.
To create an event-based rule
- Log into your web account
- Click Automation
- Click + Add New Rule
- Click Event-triggered Rule
- In the Name of rule field, enter a name for your rule
- In the Automate My field, click to select Locks
- In When this event occurs, click to select the device that will trigger the lock rule. Use the dropdown menus to specify the conditions of the action. If available, use the Perform this action dropdown menu to specify the time delay for lock action to be completed.
- In Select Devices, click to select the devices that will follow the rule
- In During this time frame, choose one of the following options: -> Click to select At All Times for the rule will be carried out any time of day. -> Click to select Only during the following times to determine the specific days and times the rule will be carried out -> 1. In Day(s), click to select the days the rule will be active. -> 2. Using the Starting at dropdown menu, select the start time for this rule -> 3. Using the Ending at dropdown menu, select the end time for this rule
- Verify the rule is configured with the correct settings
- Click Save.
To create a schedule
- Log into your web account
- Go to Automation in the main left hand menu
- Click Schedules
- Click + Add New Schedule
- Create a name for the schedule
- In Select Doors, click to select which doors will follow the schedule
- In Choose Schedule Type, select Create a custom schedule to configure a custom schedule for the rule
- Click Save.
For full capability of your door lock refer to the help guide found under the “?” Symbol in the upper right hand corner of your online account, or under Support/Help documentation found in your app menu.
Other Device Install Guides
Your Lamp Plug lets you turn a lamp on and off, or dim it (if the lamp has a dimming bulb), using your control panel or mobile app. It plugs into any standard outlet.
Entry sensors help protect your home's main entry points by alerting you when a door or window are open
When pressed within range of your panel, the panic button alerts your system to dispatch medical, fire, or police first responders in case of an emergency.
Your carbon detector alerts you to the presence of carbon monoxide in your home.
Your keyless Smart Door Lock with a lever lets you conveniently unlock and lock your door with a backlit touchscreen keypad, rather than having to carry around keys that can get lost.