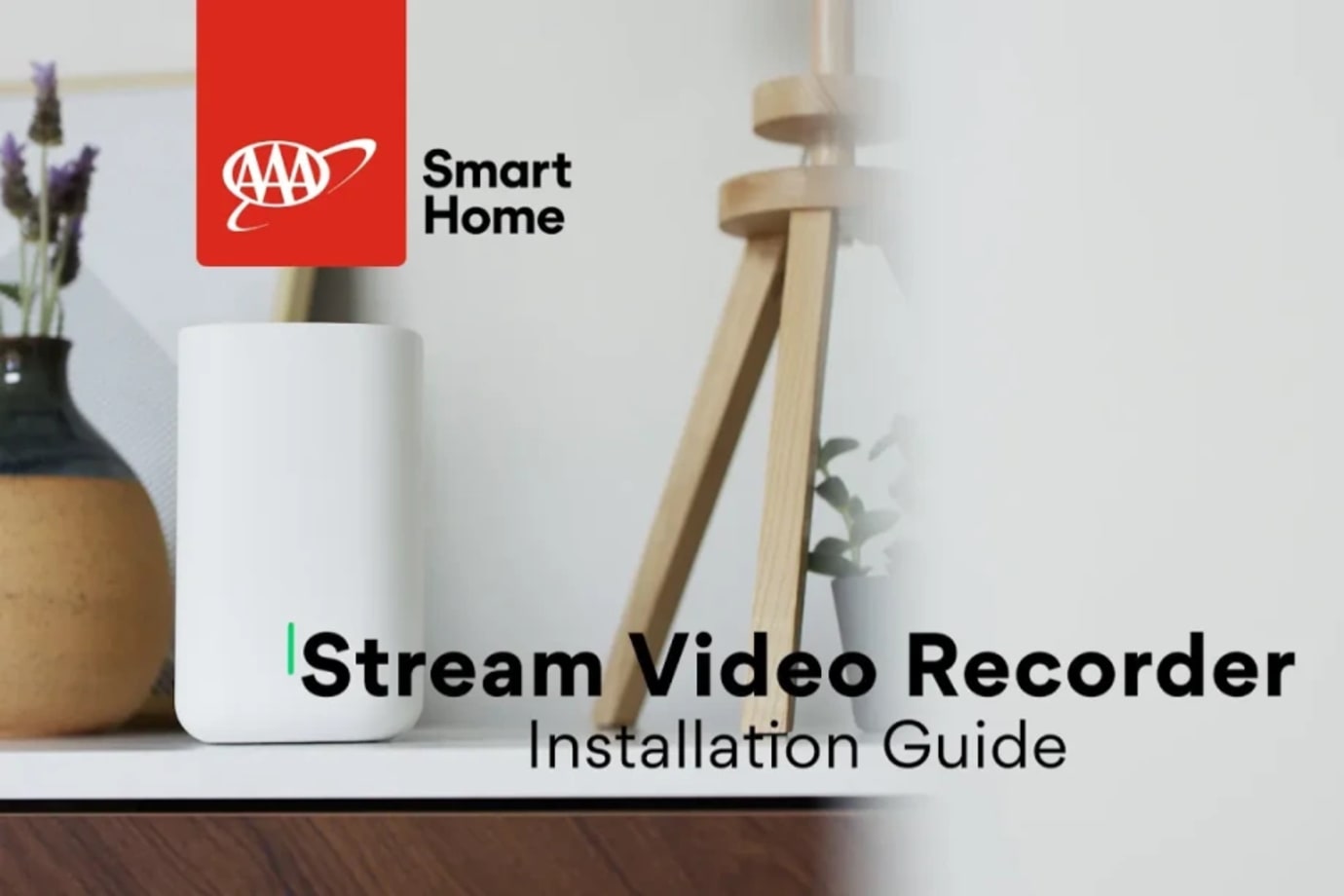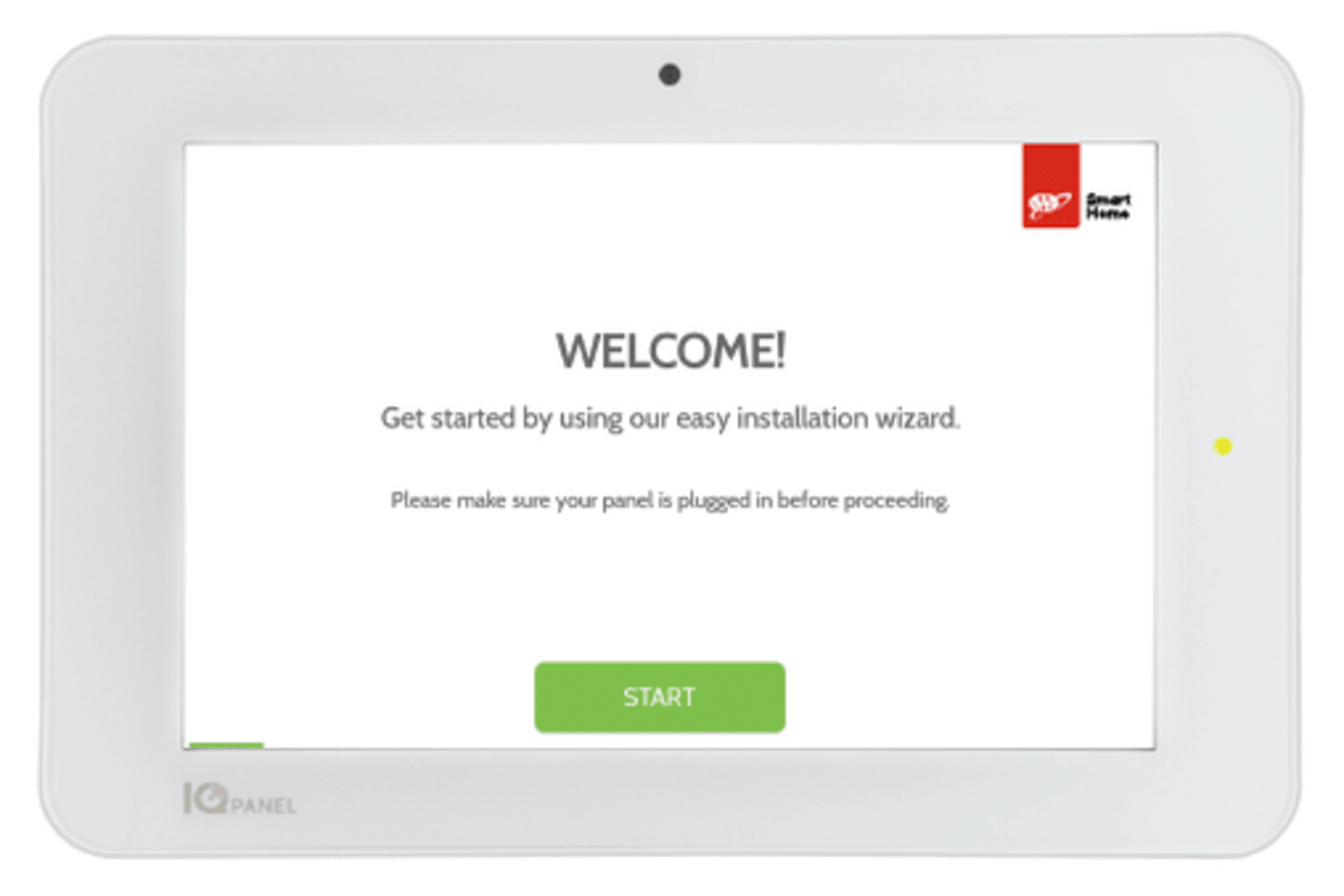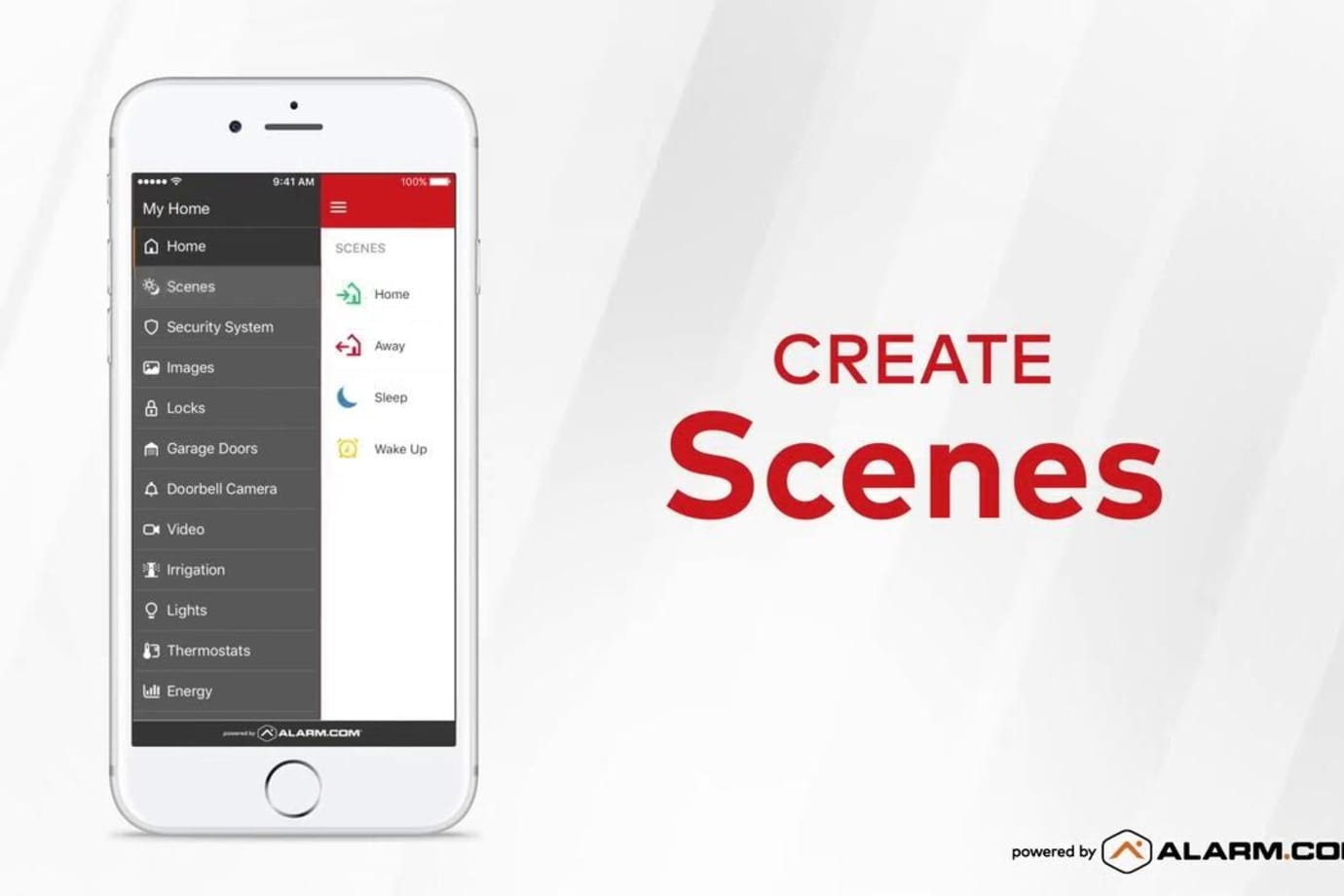Installing Your Stream Video Recorder
Stream Video Recorder Quick Install Guide
Your Stream Video Recorder enables you to have 24/7 video storage from the cameras included in your security system.
You can connect up to 8 video cameras to record continuously, and view your video recordings from your mobile app, or locally from a TV or computer monitor.
Installation parts
- Your stream video recorder device
- The device’s power adaptor
- Ethernet cable

What you’ll need
- HDMI cable (optional, for connecting device to TV or monitor)
- Computer mouse (optional, for navigating device on-screen)
Installation instructions:
1. Connect the device’s power adaptor and plug it into a non-switched outlet.

2. Using the Ethernet cable, connect the video recorder to your WiFi network.

3. Wait for the device’s status LED light (located on front) to turn solid green.
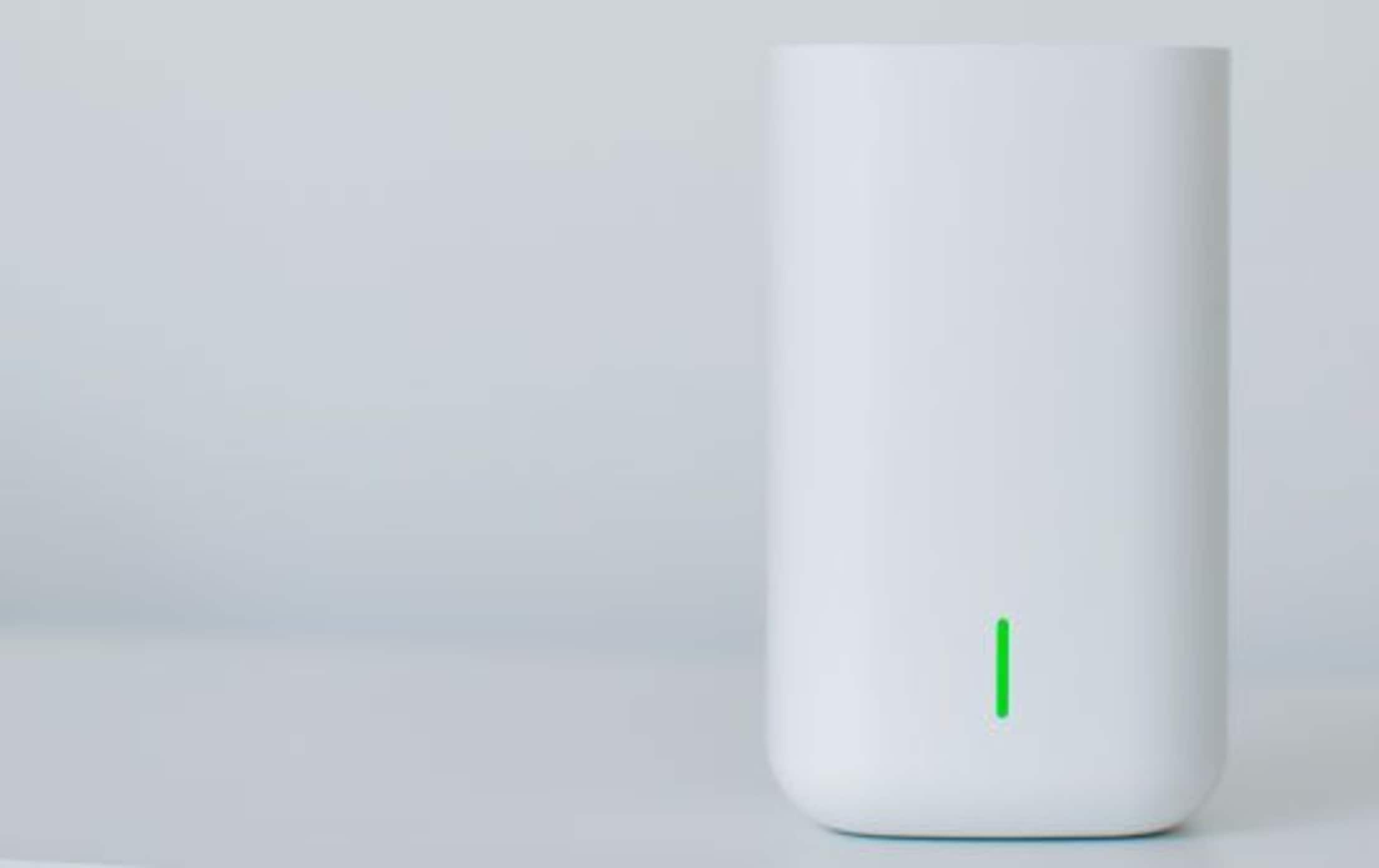
Viewing live and recorded video locally

- Using an HDMI cable, connect the device to a television or computer monitor.
- Connect a computer mouse (wireless or wired) to the USB port in the back of the device.
- To view the recorder’s main menu, move the mouse around the screen. Three icons will appear in the main menu:
- a. Layouts and Rotation: Allows you to pick different live view camera layout options and rotate camera feeds.
- b. Search: Allows you to watch recorded video and control play back speeds.
- c. Settings: View a camera’s connection status, manage camera layout locations, and edit rotation settings.
You can click on any camera feed to access additional control options, such as a zoom feature.
Viewing video in your mobile app
- Open your A3 Smart Home mobile app, tap the Video tab in the main menu
- Select SVR to view your video feed.
Troubleshooting your device
- If you have issues connecting the device to the account, power cycle the device (unplug the power jack from the device and then plug it back in to restore power). Check the Ethernet cable is properly connected, and ensure the network has internet access.
- If issues persist, reset the device to factory defaults by using the Reset button located on the back of the device. Press and hold the Reset button until the device’s status LED is flashing green and red (about 15 seconds), then release the button. The device will reboot with factory defaults. If the device was previously installed to your web account, it will need to be deleted before it can be installed again.
Other Device Install Guides
With our most advanced outdoor camera yet, the Premium Outdoor Camera provides 24/7 recording capabilities, enhanced night vision, proactive deterrence by automatically emitting loud noises if an unwanted visitor is on your property, access to two-way audio, and intelligent video analytics.
Your carbon detector alerts you to the presence of carbon monoxide in your home.
We offer basic and smart home security systems with professional monitoring for as low as $19.99/month. Keep your home safe and get your free quote today.
To get the most out of your AAA Smart Home system, finish creating your online account and download the free A3 Smart Home mobile app.